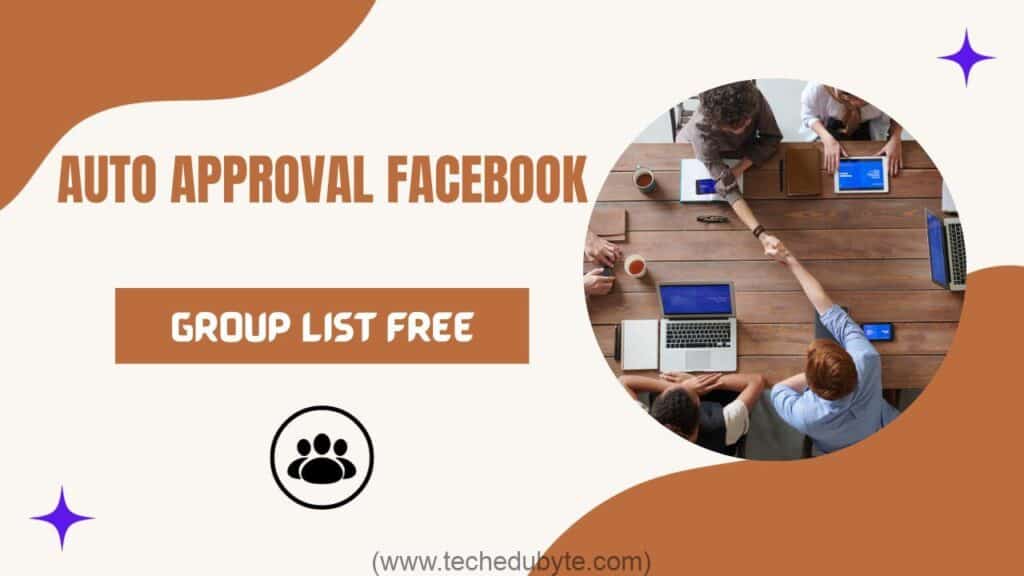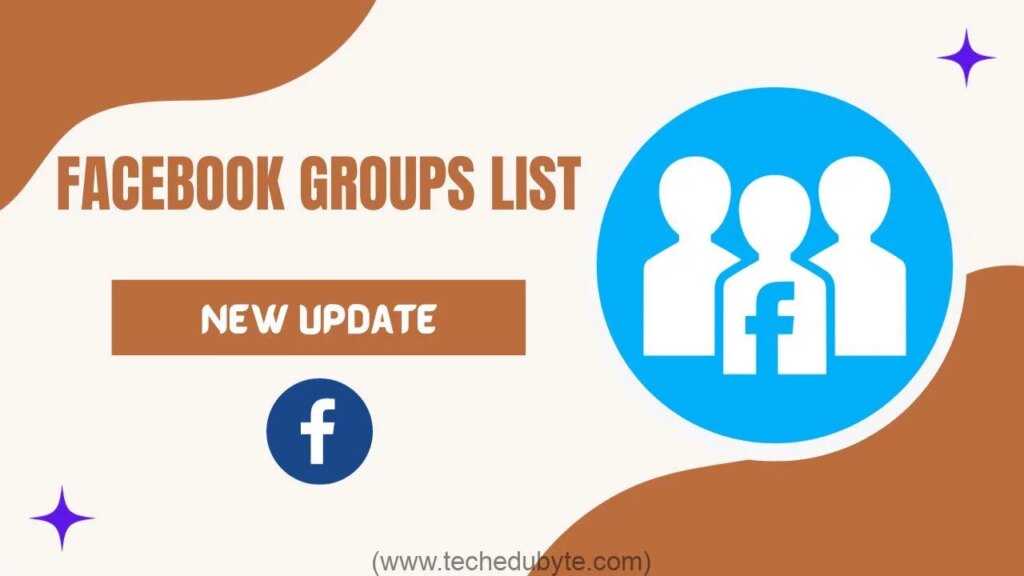[ad_1]
جدول المحتويات
كيف يمكنني الوصول إلى جهاز الكمبيوتر الخاص بي عن بعد من جهاز iPhone الخاص بي؟
الطريقة الأكثر فعالية عندما يتعلق الأمر بالوصول إلى جهاز الكمبيوتر عن بعد من iPhone هي استخدامه. برامج سطح المكتب البعيد لنظام التشغيل iOS. تتيح لك هذه التقنية الوصول إلى جهاز الكمبيوتر الخاص بك عن بعد من جهاز iPhone أو iPad، مما يسمح لك بأداء مهام مثل عرض الملفات وإدارة التطبيقات واستكشاف المشكلات وإصلاحها عن بُعد.
الآن، مع وجود العديد من الخيارات لبرنامج سطح المكتب البعيد لنظام iOS، يصبح السؤال هو أي واحد يناسب احتياجاتك؟ تأتي كل حزمة برامج مع ميزاتها الفريدة وهياكل التسعير وقدرات الأداء. يجب أن توجه احتياجاتك وتفضيلاتك المحددة للوصول إلى سطح المكتب البعيد إلى اختيارك. إذا كنت تتساءل عن كيفية الوصول إلى جهاز الكمبيوتر عن بعد من جهاز iPhone أو iPad، فإن هذا البرنامج التعليمي الشامل سيزودك بالمعرفة التي تحتاجها للقيام بذلك.
كيفية الوصول إلى جهاز الكمبيوتر عن بعد من iPhone وiPad [Best option]
يعد AnyViewer خيارك الأفضل إذا كنت تريد حلاً مجانيًا من الدرجة الأولى للتحكم في جهاز الكمبيوتر الذي يعمل بنظام Windows من جهاز iPhone الخاص بك. إنه لأمر رائع. تطبيق التحكم عن بعد للكمبيوتر لمستخدمي iOS، وهو متعدد الاستخدامات، فهو يدعم أجهزة Windows وAndroid. وهذا يعني أنه يمكنك استخدامه للتحكم عن بعد من iOS إلى الكمبيوتر الشخصي، ومن Android إلى الكمبيوتر الشخصي، ومن كمبيوتر إلى كمبيوتر شخصي، مما يغطي جميع متطلبات الوصول عن بعد.
ما الذي يجعل AnyViewer لنظام iOS مميزًا؟
ما الذي يجعل AnyViewer لنظام iOS مختلفًا؟ الأمر كله يتعلق بتصميمه سهل الاستخدام والأمان الفائق والاتصالات السريعة.
- مريحة للاستخدام: AnyViewer يجعل الوصول عن بعد سهلاً بدون تكوينات معقدة، حتى على الشبكات المختلفة.
- أمان متفوق: يعطي AnyViewer الأولوية لأمن بياناتك باستخدام التشفير القوي (تشفير المنحنى الإهليلجي) للحماية من الانتهاكات المستقبلية.
- اتصالات سريعة: يضمن AnyViewer اتصالات سريعة وسلسة، مع معدلات إطارات مذهلة تصل إلى 60 إطارًا في الثانية. ولهذا السبب نوصي به لمستخدمي iOS.
ماذا يقدم AnyViewer لمستخدمي iOS؟
دعونا نلقي نظرة على ما يقدمه AnyViewer لمستخدمي iOS، مما يجعل تجربة سطح المكتب البعيد الخاصة بك سلسة:
- وصول غير متوقع: تحكم في جهاز الكمبيوتر من جهاز iOS الخاص بك، حتى عندما يكون غير مراقب.
- إدارة الطاقة؛ ما عليك سوى قفل جهاز الكمبيوتر الخاص بك أو إعادة تشغيله أو إيقاف تشغيله بنقرة واحدة على جهاز iOS الخاص بك.
- تغيير خلفية الشاشة: قم بتحسين الأداء عن طريق تغيير إمكانية رؤية خلفية سطح المكتب، وهو أمر مفيد بشكل خاص في ظروف الشبكة الضعيفة.
- أوضاع التحكم اختر بين وضع الماوس للمؤشر الافتراضي ووضع اللمس للتحكم بنمط اللمس، والمصمم خصيصًا لتفضيلاتك.
- لقطة شاشة: اعرض شاشة جهاز الكمبيوتر الخاص بك على جهاز iPhone الخاص بك، وحوّلها إلى نافذة بعيدة لجهاز الكمبيوتر الخاص بك للحصول على تجربة كاملة لسطح المكتب البعيد.
كيفية التحكم في جهاز الكمبيوتر الخاص بك من جهاز iPhone أو iPad باستخدام AnyViewer
دعونا نرى كيفية الوصول إلى جهاز الكمبيوتر عن بعد من iPhone أو iPad. يعد التحكم في جهاز الكمبيوتر الشخصي الذي يعمل بنظام Windows من جهاز iPhone الخاص بك باستخدام AnyViewer عملية بسيطة. فيما يلي دليل سريع حول كيفية التحكم في جهاز الكمبيوتر عن بعد من iPad وiPhone:
الجزء 1. قم بتثبيت AnyViewer على جهاز الكمبيوتر الخاص بك
- الخطوة 1. احصل على AnyViewer على جهاز الكمبيوتر الخاص بك. احصل عليه على الموقع الرسمي أو في متجر التطبيقات الخاص بك.
- الخطوة 2. افتح التطبيق وقم بتسجيل الدخول إذا كان لديك حساب حالي. للمستخدمين الجدد، قم بالتسجيل لإنشاء حساب.
- الخطوة 3: بمجرد تسجيل الدخول، سيتصل جهاز الكمبيوتر البعيد الخاص بك تلقائيًا بحسابك.
الجزء 2. التحكم عن بعد من جهاز iPhone أو iPad
- الخطوة 1. قم بتثبيت AnyViewer على جهاز iPhone أو iPad الخاص بك وقم بتسجيل الدخول بنفس الحساب.
- الخطوة 2. في «أدواتي«، حدد جهاز الكمبيوتر المستهدف للوصول إليه عن بُعد.
- الخطوة 3 استخدم «».التحكم بنقرة واحدة«خيار اتصال سريع وسلس بجهاز الكمبيوتر البعيد الخاص بك.
نصائح فكر في الترقية إلى خطة احترافية أو خطة مؤسسية لفتح المزيد من الميزات. تمنحك هذه الحسابات ذات المستوى الأعلى إمكانية الوصول إلى مجموعة واسعة من الأجهزة غير الخاضعة للمراقبة وتوفر وضع الخصوصية لمزيد من الأمان.
نصيحة إضافية: كيفية عرض شاشة iPhone من جهاز الكمبيوتر باستخدام AnyViewer
يوفر AnyViewer القدرة على عرض شاشة iPhone الخاص بك عن بعد من جهاز الكمبيوتر الخاص بك. تتيح لك هذه الميزة عرض شاشة iPhone الخاصة بك على الشاشة الكبيرة حتى لو لم يكن لديك كابل USB في متناول يدك. سواء كنت تشاهد الأفلام، أو تشارك اللحظات الثمينة مع العائلة، أو تقدم عرضًا تقديميًا للعمل، فإن AnyViewer يعزز تجربة iPhone الخاصة بك.
الخطوة 1. اتبع الخطوات السابقة لتنزيل AnyViewer وتثبيته على كل من جهاز الكمبيوتر وجهاز iPhone. تأكد من تسجيل الدخول إلى الحساب نفسه على كلا الجهازين.
الخطوة 2. حدد جهاز iPhone الخاص بك على جهاز الكمبيوتر الخاص بك وانقر فوق «انظر الى الشاشةهو قال.
الخطوة 3. منح الوصول إلى الشاشة على جهاز iPhone الخاص بك.
الخطوة 4 انقر فوق «بدء البثهو قال.
الخطوة 5. الآن، يمكنك التحكم بسهولة في شاشة iPhone عن بعد من جهاز الكمبيوتر الخاص بك، مما يفتح لك عالمًا من الإمكانيات.
ملخص
في الختام، قدم هذا البرنامج التعليمي دليلاً شاملاً حول كيفية الوصول إلى جهاز الكمبيوتر عن بعد من جهاز iPhone أو iPad باستخدام حل Remote Desktop متعدد الاستخدامات وسهل الاستخدام. بفضل ميزاته الفريدة، بما في ذلك الوصول غير المراقب ومشاهدة الشاشة، فإنه يبسط العملية. سواء كنت تريد التحكم في جهاز الكمبيوتر الخاص بك أو عكس شاشة iPhone على جهاز الكمبيوتر الخاص بك، فإن AnyViewer هو الخيار الأمثل لتجربة سطح مكتب بعيد سلسة وفعالة.
[ad_2]