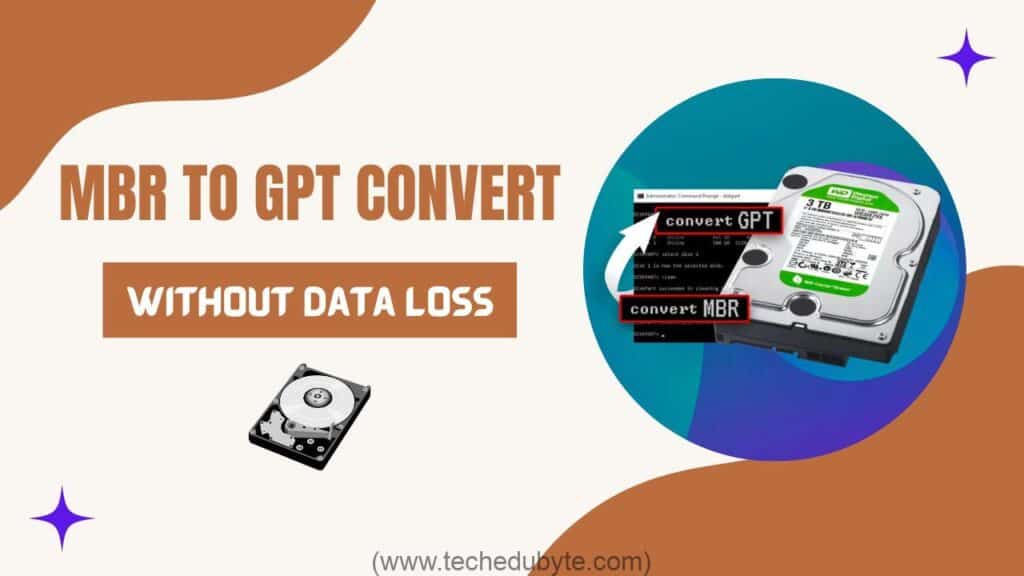جدول المحتويات
لماذا تحتاج إلى تحويل MBR إلى GPT؟
غالبًا ما يسأل المستخدمون ما إذا كان يجب عليهم استخدام تنسيق MBR أو GPT في أجهزتهم التي تعمل بنظام Windows. لذلك دعونا نحصل على فهم موجز وبسيط لـ MBR وGPT.
يمكن للأقراص ذات هياكل MBR أن تدعم ما يصل إلى 2 تيرابايت فقط، مما يعني أنه إذا كان لديك محرك أقراص أكبر من 2 تيرابايت، فلن يتم تخصيص المساحة الزائدة ولن تتمكن من استخدامها. لذلك، يجب عليك تغيير MBR إلى GPT في نظام التشغيل Windows 10 لتحقيق الاستفادة الكاملة من القرص الصلب الكبير، أو إذا كنت ترغب في ترقية جهاز الكمبيوتر الذي يعمل بنظام Windows 10 إلى Windows 11، فيجب عليك اختيار GPT لأن Windows 11 قابل للتمهيد فقط. وضع UEFI
تدعم تنسيقات MBR الأقراص بسعة 2 تيرابايت فقط. بالنسبة لمحركات الأقراص التي تزيد سعتها عن 2 تيرابايت، تظهر المساحة الإضافية على أنها “غير مخصصة”، مما يعني أنه لا يمكنك استخدامها. في هذا الوقت، يجب عليك تحويل MBR إلى GPT. هناك موقف آخر وهو أنك تحتاج إلى ترقية Windows 10 إلى Windows 11 واختيار GPT لأنه لا يمكن تثبيت Windows 11 إلا في وضع UEFI.
ومع ذلك، فإن الأنظمة الأقدم مثل Windows XP 32 بت، وWindows Server 2003 32 بت، وWindows 2000، وWindows NT 4 لا تعمل مع أقراص GPT. عند استخدام هذه الأنظمة، فإنها تعرض أقسام “حماية GPT”. لن تتمكن من الوصول إلى البيانات الموجودة على القرص حتى تقوم بتحويلها من GPT إلى MBR.
هناك إيجابيات وسلبيات لكل من هياكل تقسيم GPT وMBR، كما هي موجودة. يقوم معظم المستخدمين اليوم بالتبديل بين التكوينات بناءً على احتياجات الأجهزة الخاصة بهم وحالتها.
قم بتشغيل AOMEI لتحويل MBR إلى GPT دون فقدان البيانات
كما تعلم، يمكن لموجه الأوامر وإدارة الأقراص في Windows تحويل MBR إلى GPT فقط عند حذف كافة الأقسام الموجودة على القرص الهدف. وهذا يعني أنك سوف تفقد كافة البيانات المخزنة هناك. بالإضافة إلى ذلك، لا يمكنك تغيير قرص النظام من MBR إلى GPT في Windows لأنه لا يمكنك حذف قسم النظام في Windows.
إذا كنت تريد تحويل MBR إلى GPT دون فقدان البيانات، مساعد قسم AOMEI إنه الاختيار الصحيح. مع ذلك، يمكنك التمتع بهذه الفوائد:
· يسمح لك بتحويل MBR إلى GPT دون حذف أي شيء، ولن تفقد بياناتك، والعكس صحيح.
· يمكنك تشغيل البرنامج على أنظمة التشغيل Windows 11 و10 و8 و7 بتوافق واسع.
· يساعدك على تحويل كل من قرص النظام وقرص البيانات من MBR إلى GPT في Windows طالما أن نظام التشغيل يمكنه التمهيد بنجاح.
· يوفر برنامج AOMEI أي فقدان للبيانات من MBR إلى GPT، ويمكنه أيضًا مساعدتك. انسخ القسم إلى محرك أقراص آخرإعادة تعيين كلمة مرور Windows، ونقل البرامج المثبتة إلى محرك أقراص آخر دون أي فقدان للبيانات وإعادة التثبيت.
للاستمتاع بالوظائف المتقدمة، قد تحتاج إلى الترقية إلى الإصدار الأعلى.
يمكنك الآن اتباع الخطوات لمعرفة كيفية تحويل MBR إلى GPT دون فقدان البيانات باستخدام AOMEI Partition Assistant.
الخطوة 1. قم بتثبيت وتشغيل AOMEI Partition Assistant. عندما ترى الواجهة الرئيسية، حدد القرص الذي تريد تحويله إلى GPT (يسمح لك AOMEI Partition Assistant بتحويل MBR إلى قرص GPT حتى لو كان قرص نظام أو قرصًا غير مثبت على النظام). انقر بزر الماوس الأيمن عليه وحدد تحويل إلى GPT.
الخطوة 2. ستظهر نافذة حيث تحتاج إلى التأكيد. انقر فوق “موافق” وسيتم إعادتك إلى الواجهة الرئيسية.
الخطوة 3. هنا يتم تحويل القرص إلى GPT، ولكن ليس النهاية. تحتاج إلى النقر فوق “تطبيق” على شريط الأدوات لتنفيذ المهمة.
ملخص
يعد AOMEI Partition Assistant أداة قوية يمكنها بسهولة تحويل MBR إلى GPT دون فقدان البيانات. يمكنك أيضًا استكشاف ميزات وظيفية أخرى مثل منظف الكمبيوتر واسترداد البيانات واستنساخ القرص وما إلى ذلك.